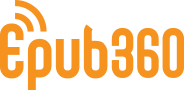一、案例效果
二、场景应用
多用于炫酷的矢量设计元素的变形展示。
三、素材准备
1. 这里以AI为例,已经有了基本的图形素材后,需要注意把一个对象的所有节点选中后,利用“对象”菜单建立“复合路径”进行合并;
2. 保存时,点击“文件”菜单,选中存储为“SVG格式”(步骤如下所示)
(1)选择“文件”/“存储为..”
(2)选择格式为“SVG”
(3)在存储后弹出的SVG选项对话框中,点击“SVG代码...”
(4)在打开的文本中,全部选中后拷贝到粘贴板中,这样就可以粘贴到Epub360的SVG路径组件里了。
3.自己可以尝试绘制一个。新建AI文档
2.在左侧菜单里点击椭圆工具,按住Shift键可画出一个正圆,填充黑色,无描边,在该圆上右击,选择建立复合路径;
3.我们依次在圆上画出正方形(填充红色),五角星(填充黄色),每画完一个图形就在该图形上建立复合路径,三个图形的叠放次序如图所示;
4.设置文件存储为,保存类型为SVG,点击保存按钮;
5.在SVG选项的设置面板的下方点击 “显示SVG代码” 按钮;
6.在新弹出网页里的窗口里复制里面的代码,快捷键Ctrl+A是全部选中,Ctrl+C是复制;
7.这里提供demo里直线的SVG文本,可以拷贝后自己试试 :)
<?xml version="1.0" encoding="utf-8"?> <!-- Generator: Adobe Illustrator 15.0.0, SVG Export Plug-In . SVG Version: 6.00 Build 0) --> <!DOCTYPE svg PUBLIC "-//W3C//DTD SVG 1.1//EN" "http://www.w3.org/Graphics/SVG/1.1/DTD/svg11.dtd"> <svg version="1.1" id="鍥惧眰_1" xmlns="http://www.w3.org/2000/svg" xmlns:xlink="http://www.w3.org/1999/xlink" x="0px" y="0px" width="740px" height="1136px" viewBox="0 0 740 1136" enable-background="new 0 0 740 1136" xml:space="preserve"> <line fill="none" stroke="#000000" stroke-miterlimit="10" x1="217.169" y1="804.857" x2="217.169" y2="119.143"/> <line fill="none" stroke="#000000" stroke-miterlimit="10" x1="357.429" y1="804.857" x2="357.429" y2="194.468"/> <line fill="none" stroke="#000000" stroke-miterlimit="10" x1="502.883" y1="804.857" x2="502.883" y2="371.091"/> </svg>
四、组件用法
基本用法
1.添加SVG组件。在作品的操作页面上方的菜单里点击高级组件,选择SVG组件;
2.粘贴SVG代码,调整组件。在右侧的面板里输入粘贴SVG代码,拖动组件边框设置成合适的大小,移动到合适的位置;
3.添加SVG变形动画。我们在动画类型选择SVG变形动画,依次添加三个SVG变形动画。
在动画1的设置面板中,依次勾选path1,path2,点击确认按钮;
4.在动画2的设置面板中,依次勾选path2,path3,点击确认按钮;
5.在动画3的设置面板中,我们点住path1后面的拖拽按钮,把path1拖动到最下方,依次勾选path3,path1,点击确认按钮;
6.关于节点的设置。如有必要,可以针对一组对象中具体某一个对象设置变形节点。一般无需设置,使用默认节点即可。
高级用法
1.添加SVG组件
2.粘贴SVG代码
3.添加SVG变形动画设置
(1)添加SVG变形动画
2.指定参与变形的对象
3.如有必要,可以针对一组对象中具体某一个对象设置变形节点。一般无需设置,使用默认节点即可。
4.根据需要,可以调整次序,比如多个变形动画组合,进行反复变形的处理。
其他推荐
详细参考《跟小望学习最新SVG》